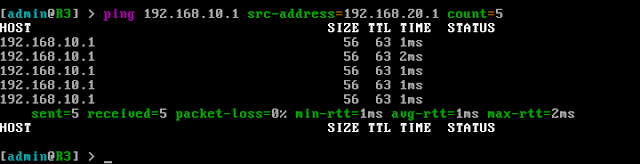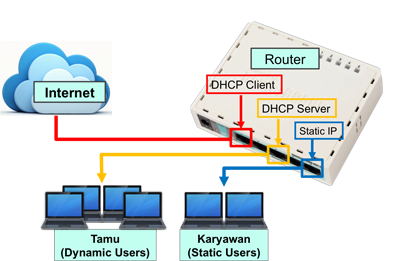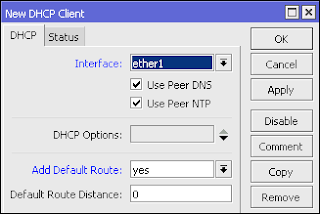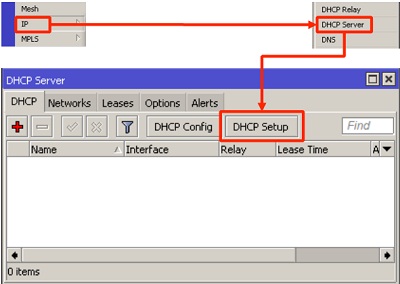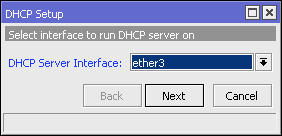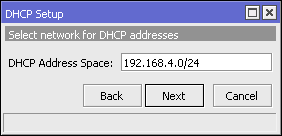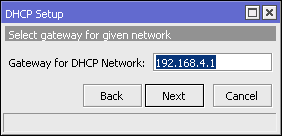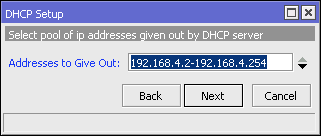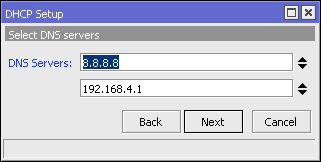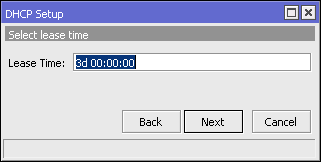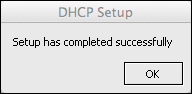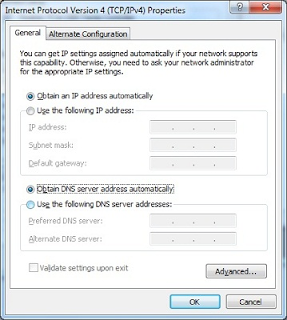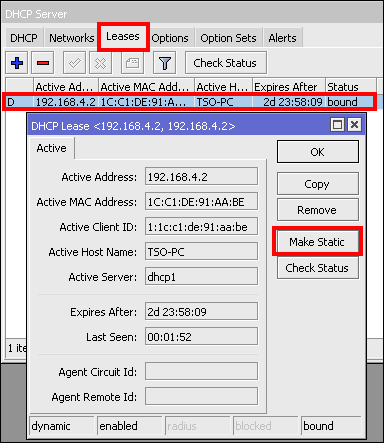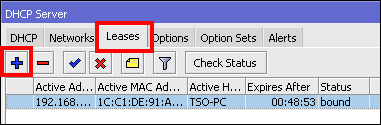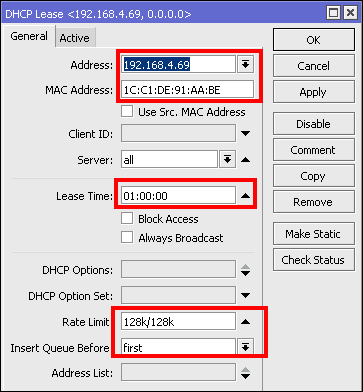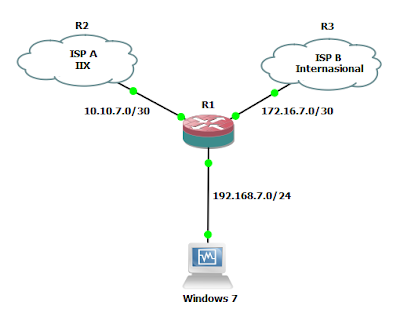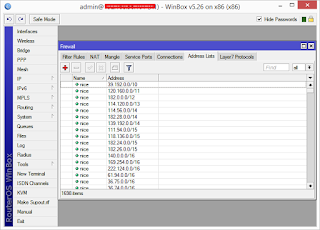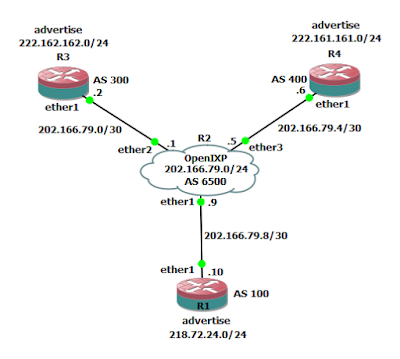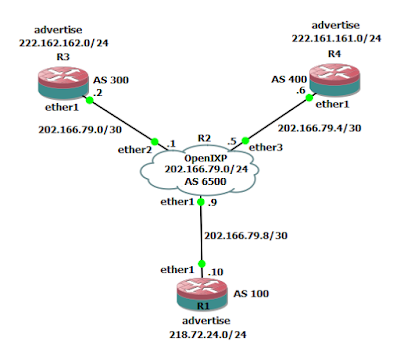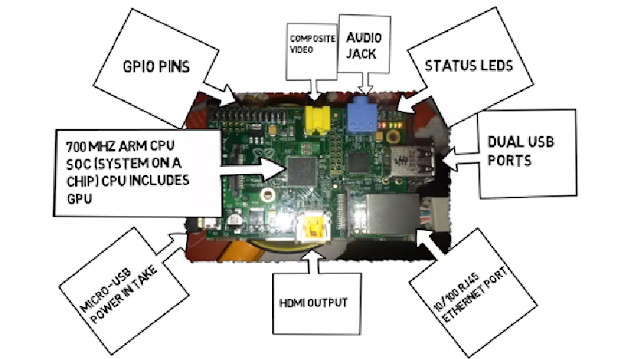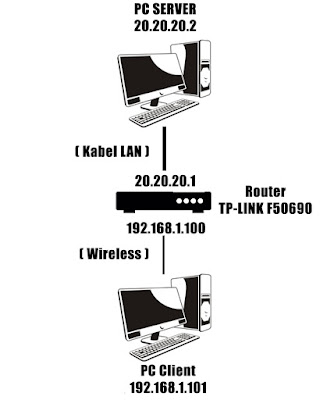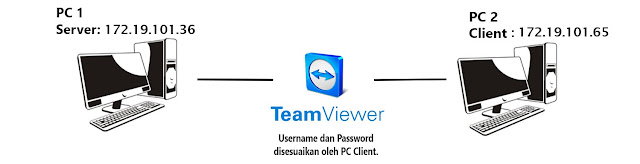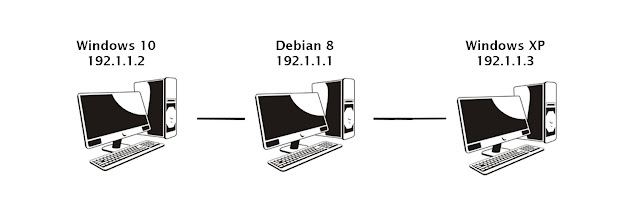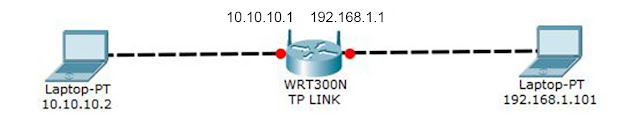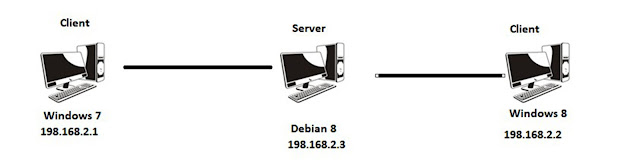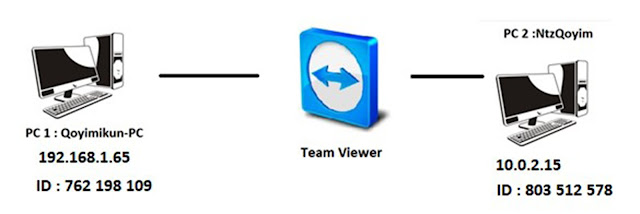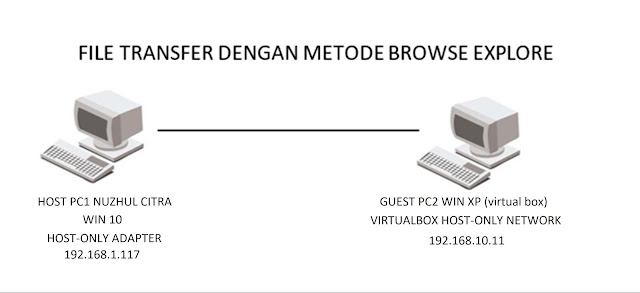Sumber:
http://www.dimasrio.com/2015/11/konfigurasi-static-routing-di-mikrotik.htmlStatic Routing merupakan jenis routing yang kelola secara manual oleh admin jaringan untuk menentukan hope atau arah yang akan dilalui suatu network.
Sebagai seorang admin jaringan memang sudah seharusnya mengetahui logika routing lebih dalam, untuk itu pembahasan kita kali ini akan sedikit lebih advance yaitu melakukan setting static routing di mikrotik dengan 3 buah router. Asalkan kita memperhatikan rute networknya saya yakin sobat akan mudah mempelajarinya.
Perhatikan topologi di bawah ini:

Pada gambar home lab diatas, kita memiliki 3 buah router yang saling terinterkoneksi dengan alamat network yang berbeda. Nah, tujuannya adalah melakukan konfigurasi router agar jaringan Lan pada router R2 dan R3 dapat saling terinterkoneksi. Berikut langkah-langkahnya:
Konfigurasi Static Routing pada Mikrotik
Dimulai dengan Router R2.
Router R2
Set ip address pada masing-masing interface dan buat static router yang mengarah ke network 20.20.20.0/30 dan 192.168.20.0/24 (Lan dari router R3).
Router R2
Set ip address pada masing-masing interface dan buat static router yang mengarah ke network 20.20.20.0/30 dan 192.168.20.0/24 (Lan dari router R3).
[admin@R2] > ip add add add=10.10.10.1/30 int=ether1 comment=to-R1
[admin@R2] > ip add add add=192.168.10.1/24 int=ether2 comment=to-Lan
[admin@R2] > ip route add dst-address=20.20.20.0/30 gateway=10.10.10.2
[admin@R2] > ip route add dst-address=192.168.20.0/24 gateway=10.10.10.2
Sebagai contoh pada perintah static route (ip route add dst-address=20.20.20.0/30 gateway=10.10.10.2), maksudnya jika ada traffic dengan tujuan network 20.20.20.0/30 akan di lewatkan ke ip 10.10.10.2 (Ip yang ada di Router R1).
Maka routing tablenya akan terlihat seperti dibawah ini.
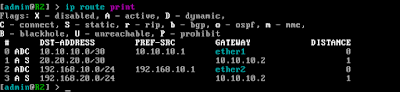
Router R1
Set ip address masing-masing interface dan buat static route yang mengarah ke network Lan dari router R2 dan R3.
Set ip address masing-masing interface dan buat static route yang mengarah ke network Lan dari router R2 dan R3.
[admin@R1] > ip add add add=10.10.10.2/30 int=ether1 comment=to-R2
[admin@R1] > ip add add add=20.20.20.1/30 int=ether2 comment=to-R3
[admin@R1] > ip route add dst-address=192.168.10.0/24 gateway=10.10.10.1
[admin@R1] > ip route add dst-address=192.168.20.0/24 gateway=20.20.20.2
Maka akan routing tablenya akan terlihat seperti dibawah ini.

Router R3
Set ip address masing-masing interface dan buat static route yang mengarah ke network 10.10.10.0/30 dan 192.168.10.0/24 (Lan dari Router R1).
[admin@R3] > ip add add add=20.20.20.2/30 int=ether1 comment=to-R1
[admin@R3] > ip add add add=192.168.20.1/24 int=ether2 comment=to-Lan
[admin@R3] > ip route add dst-address=10.10.10.0/30 gateway=20.20.20.1
[admin@R3] > ip route add dst-address=192.168.10.0/24 gateway=20.20.20.1

Router R3
Set ip address masing-masing interface dan buat static route yang mengarah ke network 10.10.10.0/30 dan 192.168.10.0/24 (Lan dari Router R1).
[admin@R3] > ip add add add=20.20.20.2/30 int=ether1 comment=to-R1
[admin@R3] > ip add add add=192.168.20.1/24 int=ether2 comment=to-Lan
[admin@R3] > ip route add dst-address=10.10.10.0/30 gateway=20.20.20.1
[admin@R3] > ip route add dst-address=192.168.10.0/24 gateway=20.20.20.1
Routing tablenya akan terlihat seperti dibawah ini.
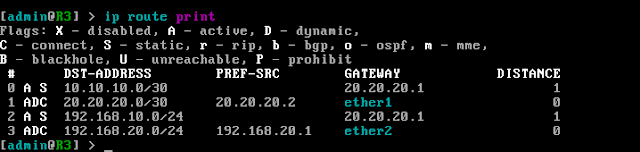
Nah, sobat sekarang kita coba ping dari gateway lan router R3 ke gateway lan router R2.
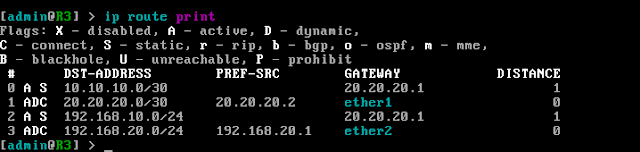
Nah, sobat sekarang kita coba ping dari gateway lan router R3 ke gateway lan router R2.