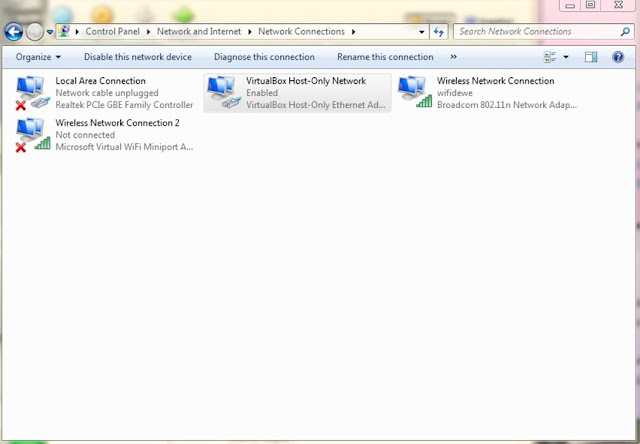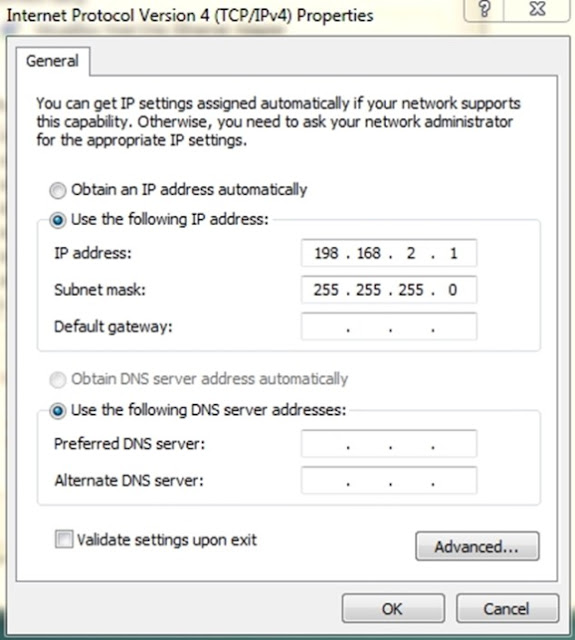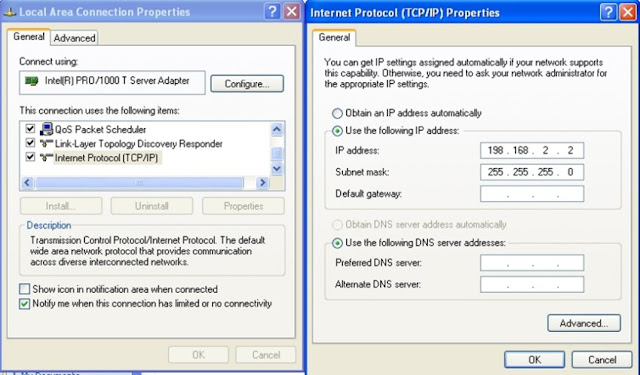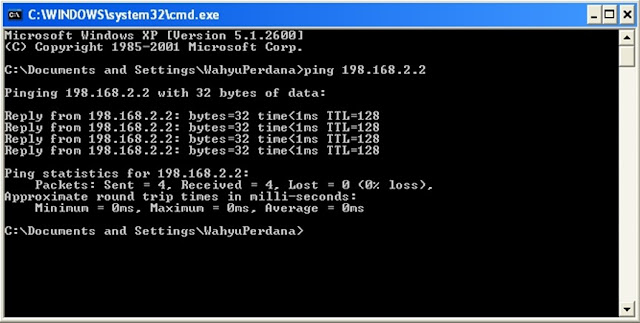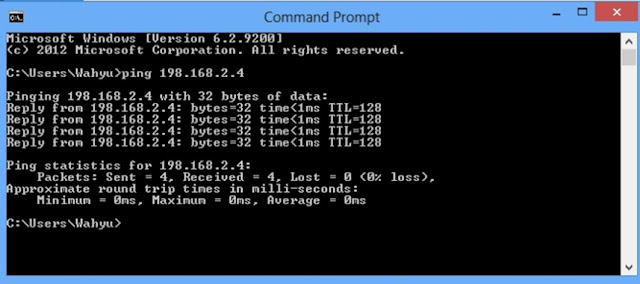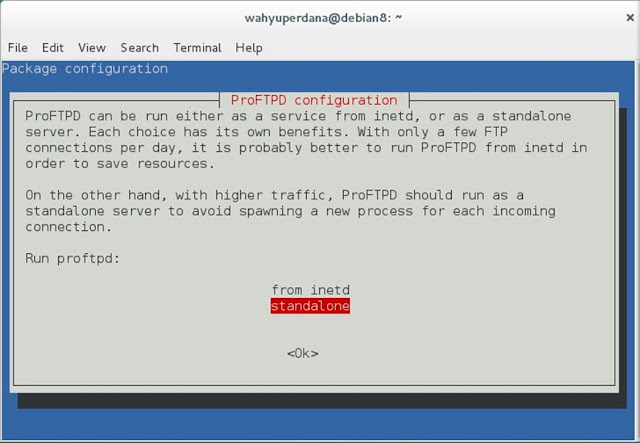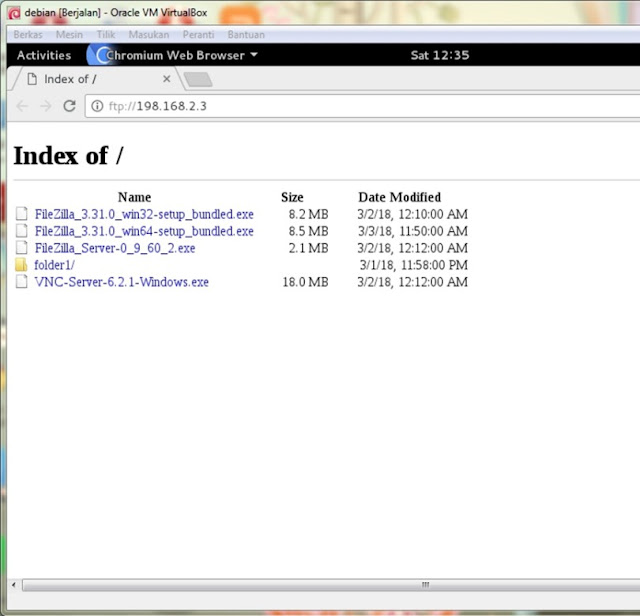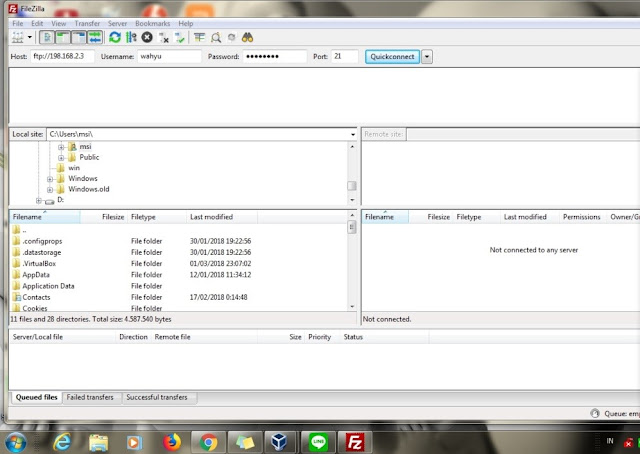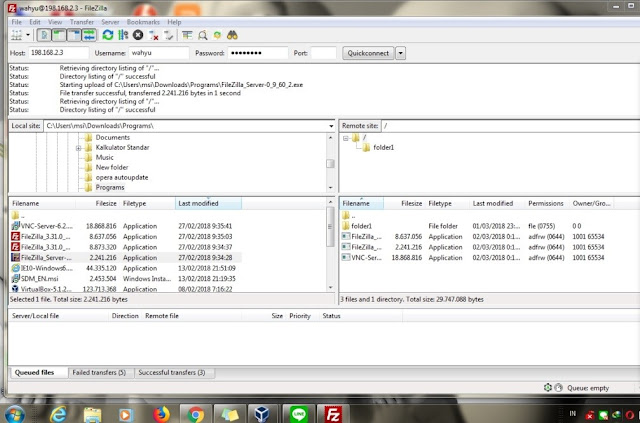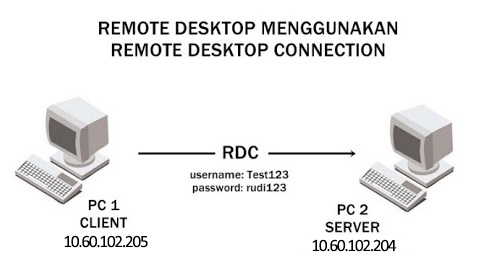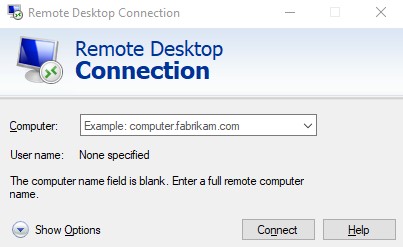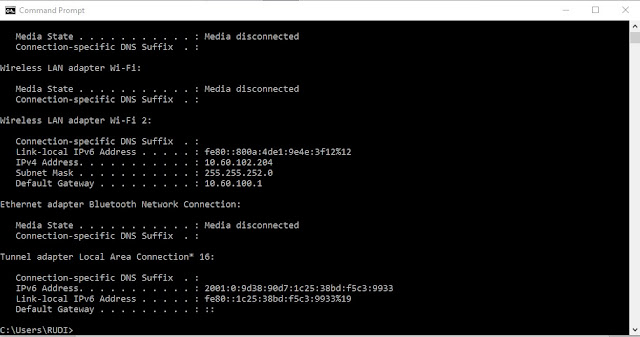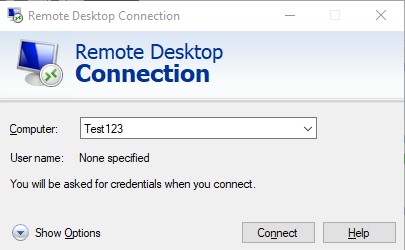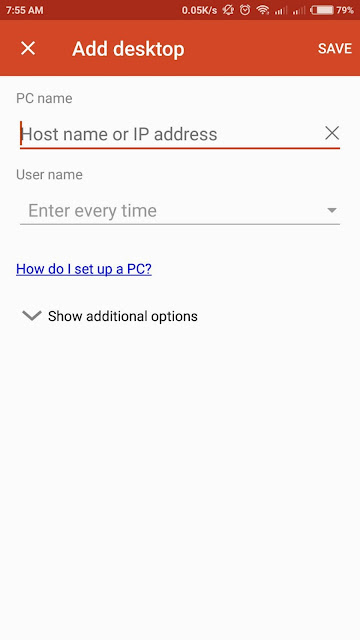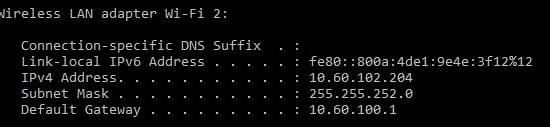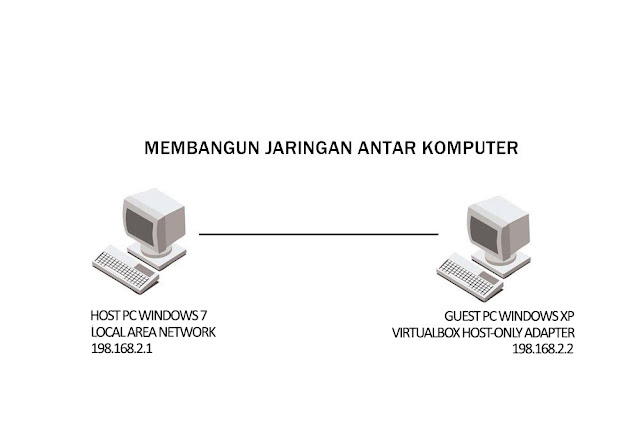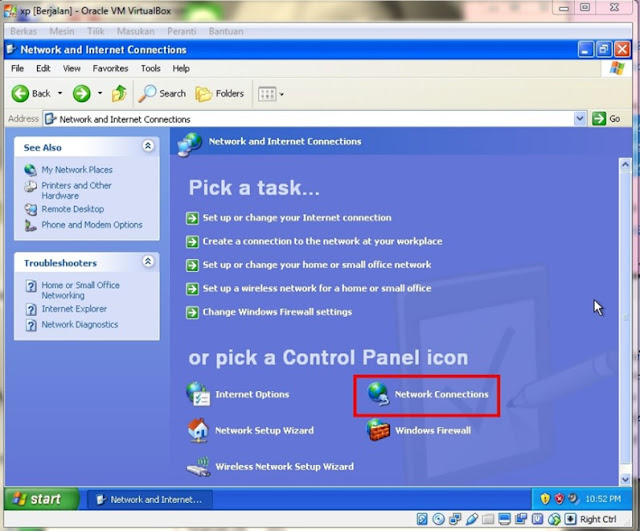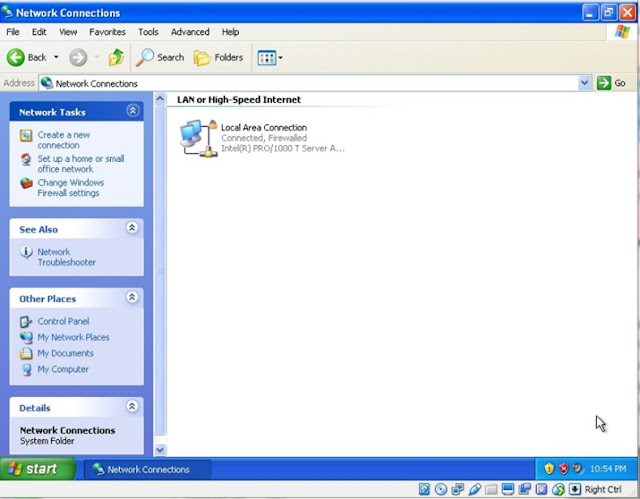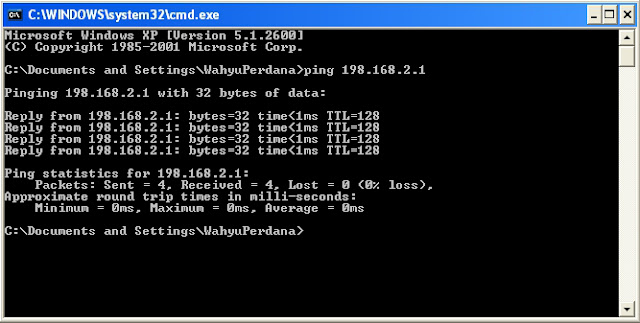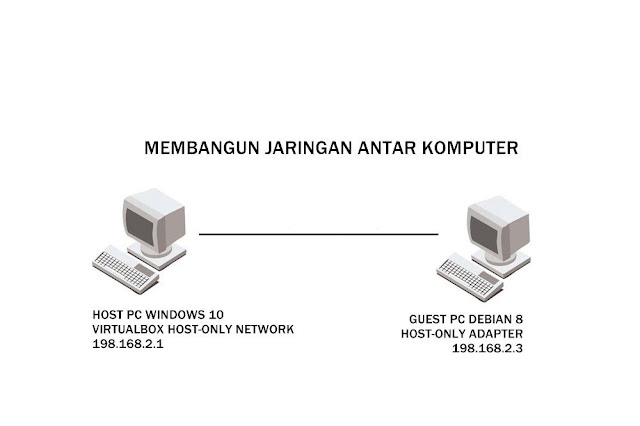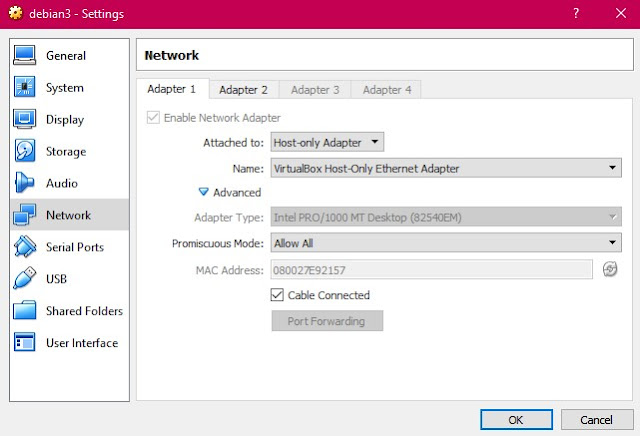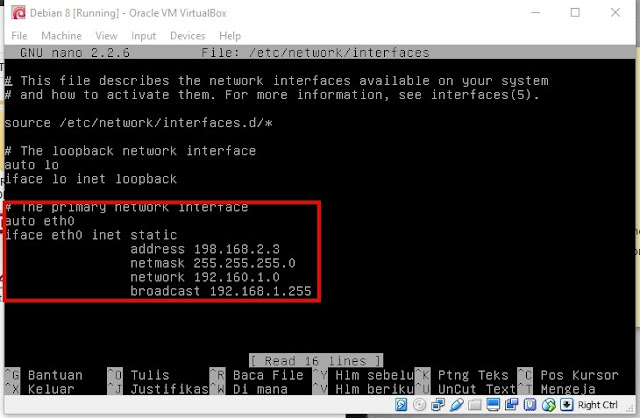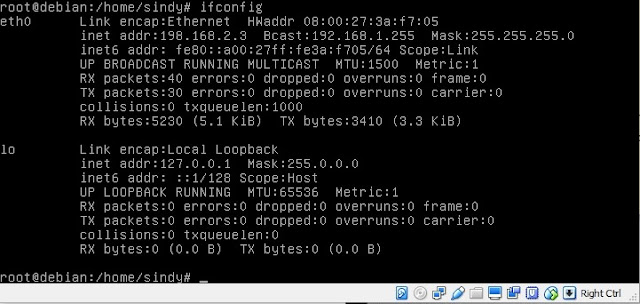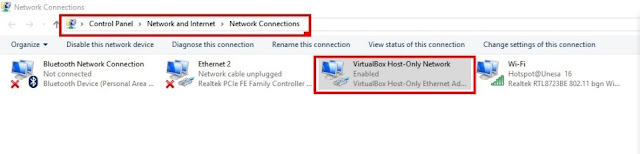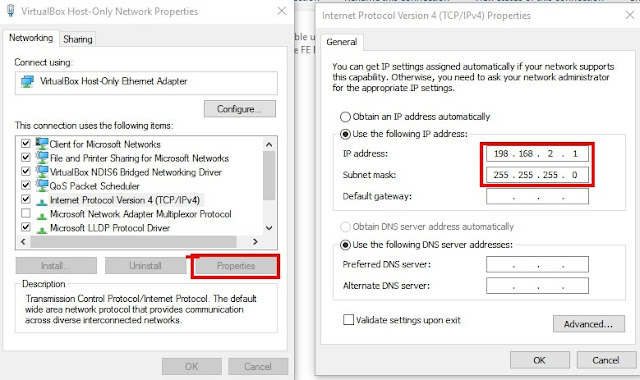FTP digunakan untuk urusan
pengiriman data dalam jaringan komputer. Dua komputer atau lebih yang bertindak
sebagai client dapat melakukan upload dan download terhadap FTP server. Syarat
untuk menjadi FTP server yaitu adanya alamat FTP server (mirip domain website),
username (bila perlu), dan password (bila perlu). Sedangkan untuk komputer
client harus terinstall aplikasi FTP client, misal Filezilla.
Alat & Bahan :
1. Sistem operasi Debian 8
2. Sistem operasi Windows 7/Windows XP/Windows 8
3. Aplikasi Filezilla 3.31.0
4. Aplikasi Virtual Box 5.1.32
Tutorial :
1. Masuk
Virtual Box klik Debian > Pengaturan > Jaringan. Atur sesuai gambar
berikut.
2. Atur
juga IP Address di Windows 7 dengan masuk ke Control Panel > Network and
Internet > Network Connections > VirtualBox Host-Only Network.
3. Kemudian
klik kanan > Properties > Pilih Internet Protocol Version 4 (TCP/IPv4)
> Atur IP Addressnya sesuai gambar di bawah ini.
4. Lakukan
pemeriksaan pada Windows 7 dengan mengetikkan ping 198.168.2.1 pada CMD.
5. Lakukan
pengaturan IP Address pada Windows XP dengan masuk ke Control Panel >
Network and Internet Connections > Network Connections.
6. Klik
kanan Local Area Connection > Properties > Internet Protocol (TCP/IP)
> Properties > Setting IP Address sesuai gambar di bawah ini.
7. Lakukan
pemeriksaan dengan mengetikkan ping
198.168.2.2 pada CMD. Jika berhasil akan muncul tampilan seperti gambar di
bawah ini.
8. Lakukan
juga pengaturan IP Address pada Windows 8 dengan masuk ke Control Panel >
Network and Internet > Network Connections.
9. Klik
kanan pada Ethernet dan klik Properties > Internet Protocol Version 4
(TCP/IPv4) > Properties > Setting Ip Address sesuai gambar di bawah ini.
10. Lakukan
pemeriksaan dengan mengetikkan ping
198.168.2.4 pada CMD. Jika berhasil maka akan muncul tampilan sesuai gambar
di bawah ini.
11. Masuk
ke terminal Debian 8 dengan akses root.
12. Ketikkan
perintah nano /etc/network/interfaces.
13. Kemudian
edit sesuai gambar di bawah ini.
14. Simpan
perubahan tadi dengan tekan tombol Ctrl X, kemudian tekan tombol Y.
15. Lakukan
restart network dengan mengetikkan perintah /etc/init.d/networking
restart.
16. Lalu
lakukan pengecekan apakah IP sudah berganti atau belum dengan mengetikkan
perintah ifconfig.
17. Lakukan
instalasi FTP pada debian dengan mengetikkan perintah apt-get install proftpd.
18. Jika
berhasil menginstall, maka akan muncul tampilan sesuai gambar di bawah ini.
19. Pilih
"standalone".
20. Buat
user baru untuk login dalam FTP, dengan perintah useradd - d/sharing/namauser.
21. Juga
lakukan penyettingan password dengan perintah passwd namauser.
22. Lakukan
pengaturan di dalam proftpd dengan perintah nano
/etc/proftpd/proftpd.conf sesuai gambar di bawah ini.
23. Pada
bagian paling bawah berikan tambahan lokasi tempat File Sharing dan User yang
telah dibuat dan akan digunakan untuk login pada FTP.
24. Jika
sudah lakukan restart settingan FTP agar tersimpan dan settingan baru
dijalankan menggunakan perintah /etc/init.d/proftpd
restart, jika berhasil akan muncul tampilan sesuai gambar di bawah ini.
25. Kemudian
buat folder pada lokasi file sharing dengan perintah chmod -R 777 /home/namasuperuser/sharing.
26. Lakukan
pengecekkan apakah sudah terbuat folder pada lokasi file sharing dengan
melakukan perintah ls –l.
27. Buat
folder dengan perintah mkdir folder1 agar
tidak kosong folder sharing tadi.
28. Selanjutnya
coba melakukan login FTP pada browser di Debian 8 dengan mengetikkan ftp://198.168.2.3.
29. Lakukan
login juga pada Windows 7, Windows XP, maupun Windows 8 dengan cara membuka
browser dan mengetikkan ftp://198.168.2.3,
jika berhasil maka akan muncul sesuai gambar di bawah ini
30. Untuk
remote FTP, gunakan aplikasi Filezilla. Filezilla dinstall di Windows 7
sehingga Windows 7 menjadi client yang dapat meremote FTP server (Debian). Buka
aplikasi Filezilla terlebih dahulu.
31. Masukkan
host, username, dan password sesuai yang telah dibuat sebelumnya. Gunakan port
21 untuk standar FTP pada umumnya. Kemudian klik “Quickconnect”.
32. Apabila
berhasil, akan muncul tampilan seperti gambar di bawah ini. Sekarang FTP server
(Debian) bisa diremote dari client melalui Filezilla.
Kesimpulan :
Untuk melakukan remote FTP, harus terdapat
komputer sebagai FTP server dan komputer sebagai FTP client. FTP server dan FTP
client dihubungkan dalam 1 jaringan terlebih dahulu dibuktikan dengan
berhasilnya ping IP Address satu sama lain. Setelah salah satu komputer sudah
diatur sebagai FTP server, maka sisanya akan bertindak sebagai FTP client yang
meremote server menggunakan bantuan aplikasi Filezilla. Remote FTP berhasil
apabila FTP client berhasil masuk ke direktori FTP server.
Oleh:
1. MUHAMAD RAMADHAN 16051204017
2. ARDIANSYAH 16051204024
3. ACHMAD CHAIRUDDIN 16051204030
4. SINDY CAESAR RUSNANDA HIMATUL HALIZA 16051204037
5. WAHYU MUHAMMAD CITRA PERDANA 16051204044
1. MUHAMAD RAMADHAN 16051204017
2. ARDIANSYAH 16051204024
3. ACHMAD CHAIRUDDIN 16051204030
4. SINDY CAESAR RUSNANDA HIMATUL HALIZA 16051204037
5. WAHYU MUHAMMAD CITRA PERDANA 16051204044